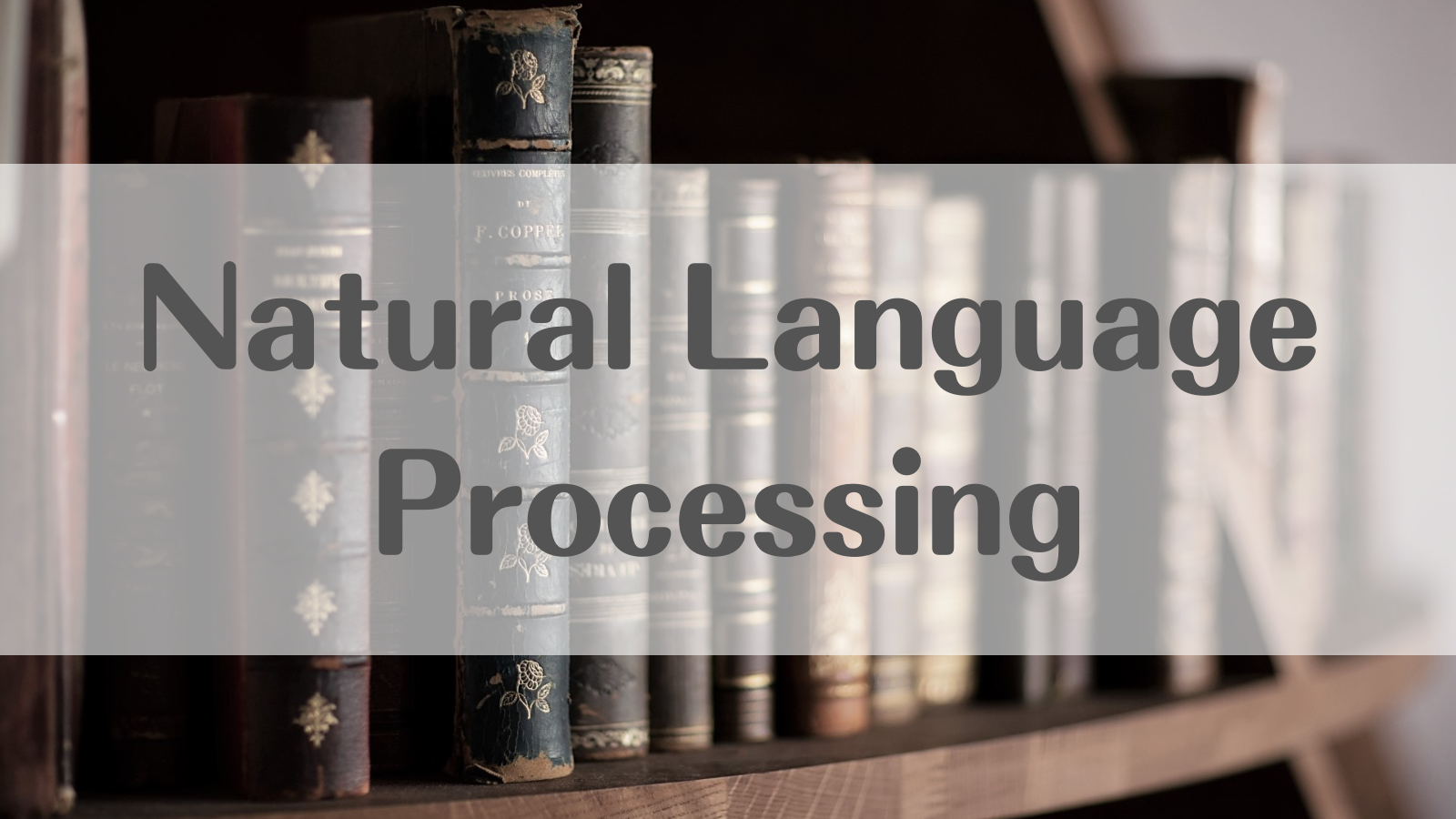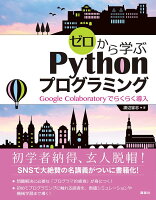Google Colaboratoryでファイルをアップロード・ダウンロードする方法
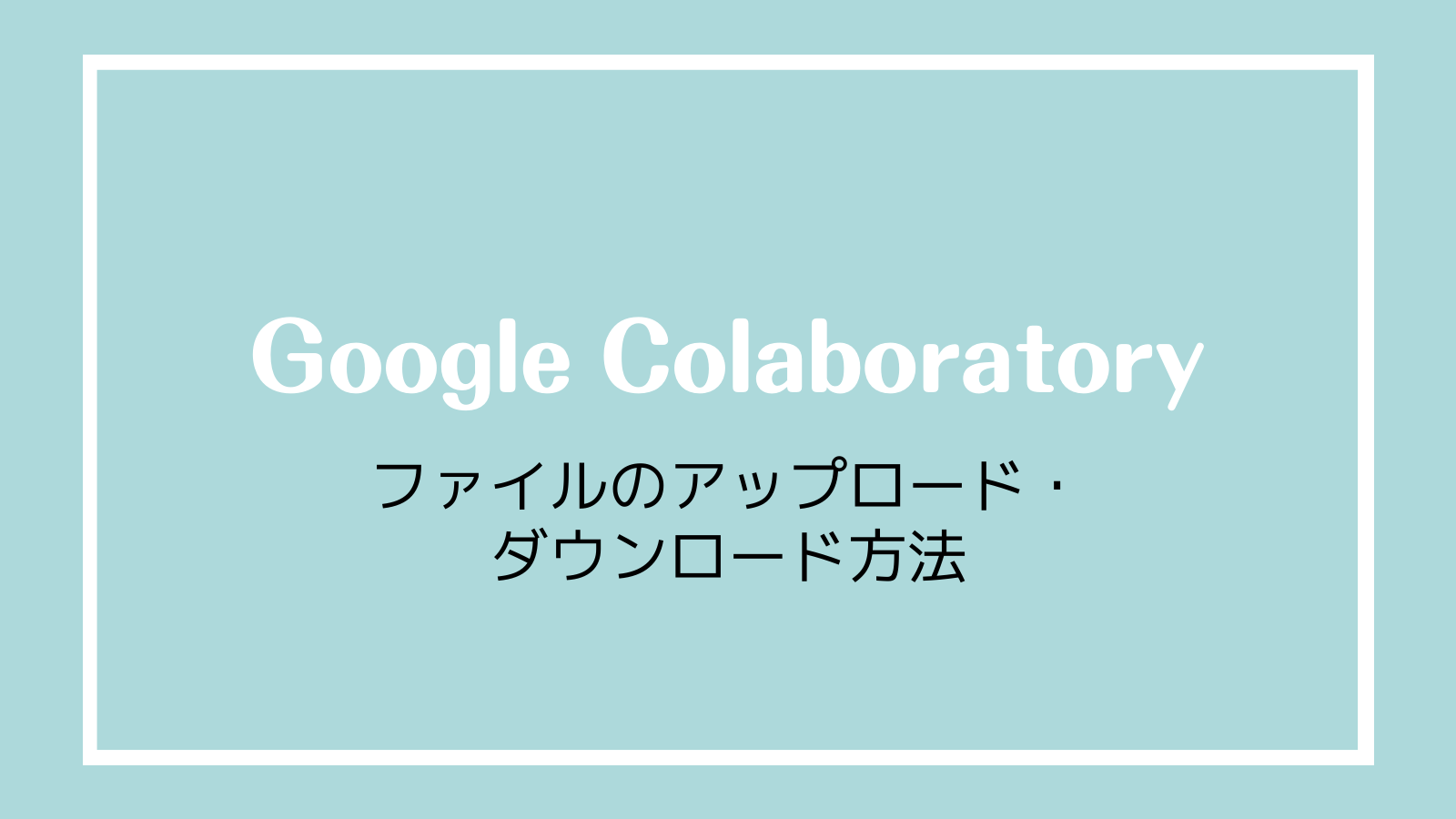
この記事ではGoogle Colaboratoryでファイルをアップロード・ダウンロードする2つの方法を紹介します。
ColaboratoryのUIを利用する方法
Colaboratoryは画面上で直感的にファイルを操作することが可能です。
アップロード
まず、左側のサイドバーに表示されているファイルマークをクリックします。
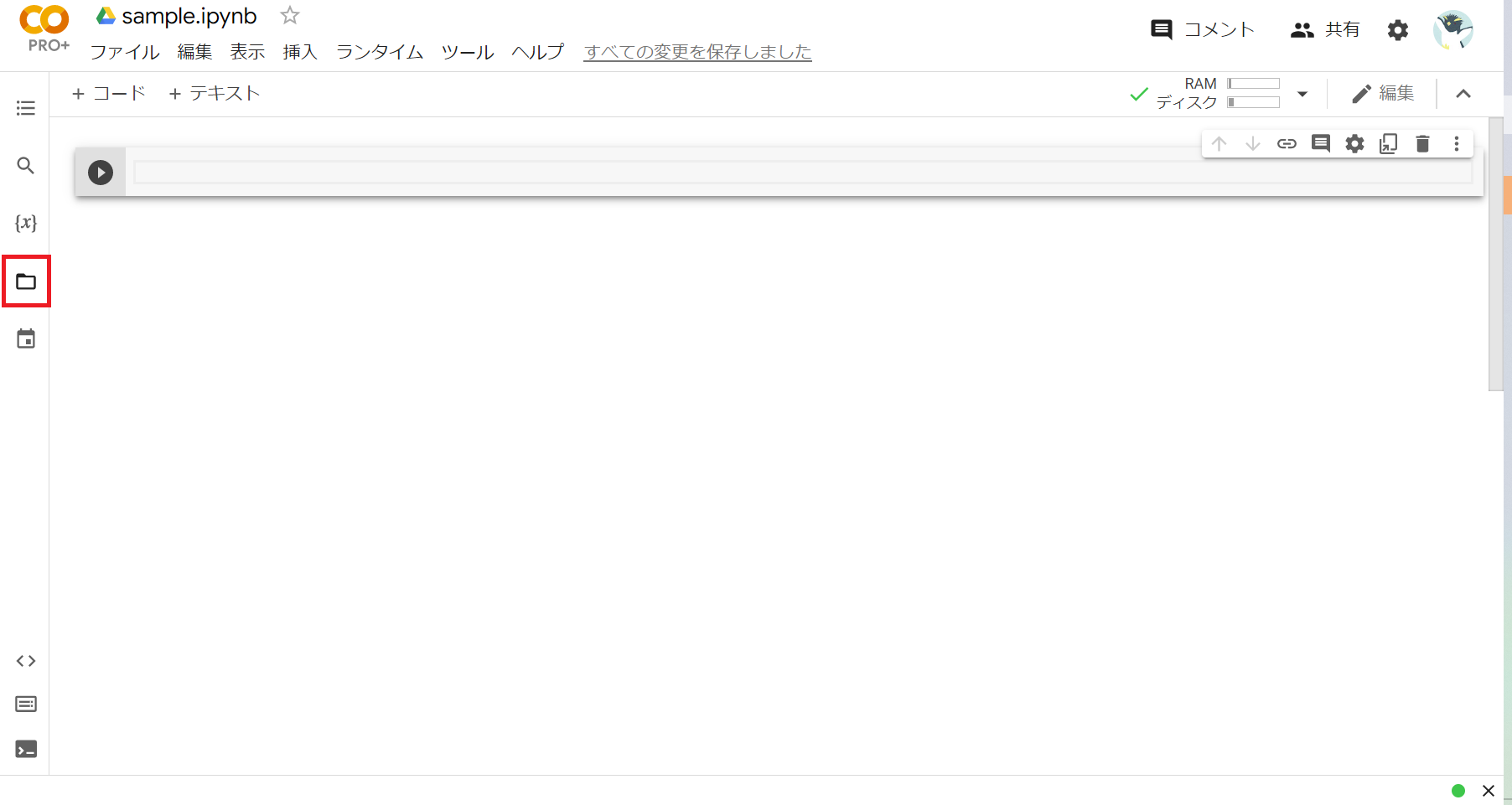
表示されたエリアに、ローカルディレクトリからファイルをドラッグ&ドロップします。
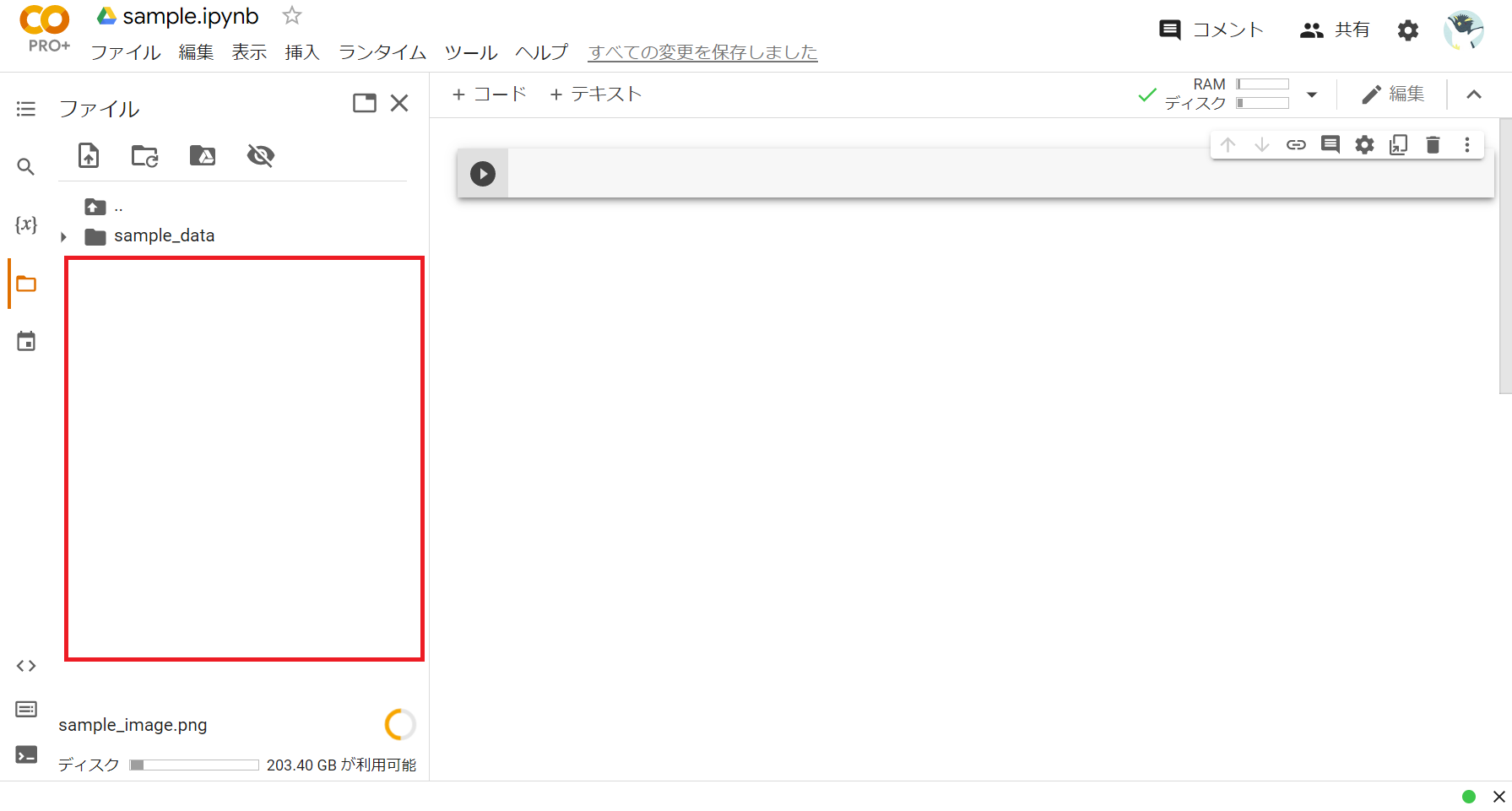
ファイル名が表示されれば、アップロード完了です。デフォルトでは、/content/というディレクトリにアップロードされるため、ファイル名がsample_image.pngであれば、セル上で/content/sample_image.pngを指定することで、アップロードしたファイルを操作することができます。
ダウンロード
先ほどと同様に左側のサイドバーに表示されているファイルマークをクリックします。対象のファイル名にカーソルを合わせると、右端に三つの点が表示されるので、クリックしてダウンロードを選択するとファイルのダウンロードが開始されます。
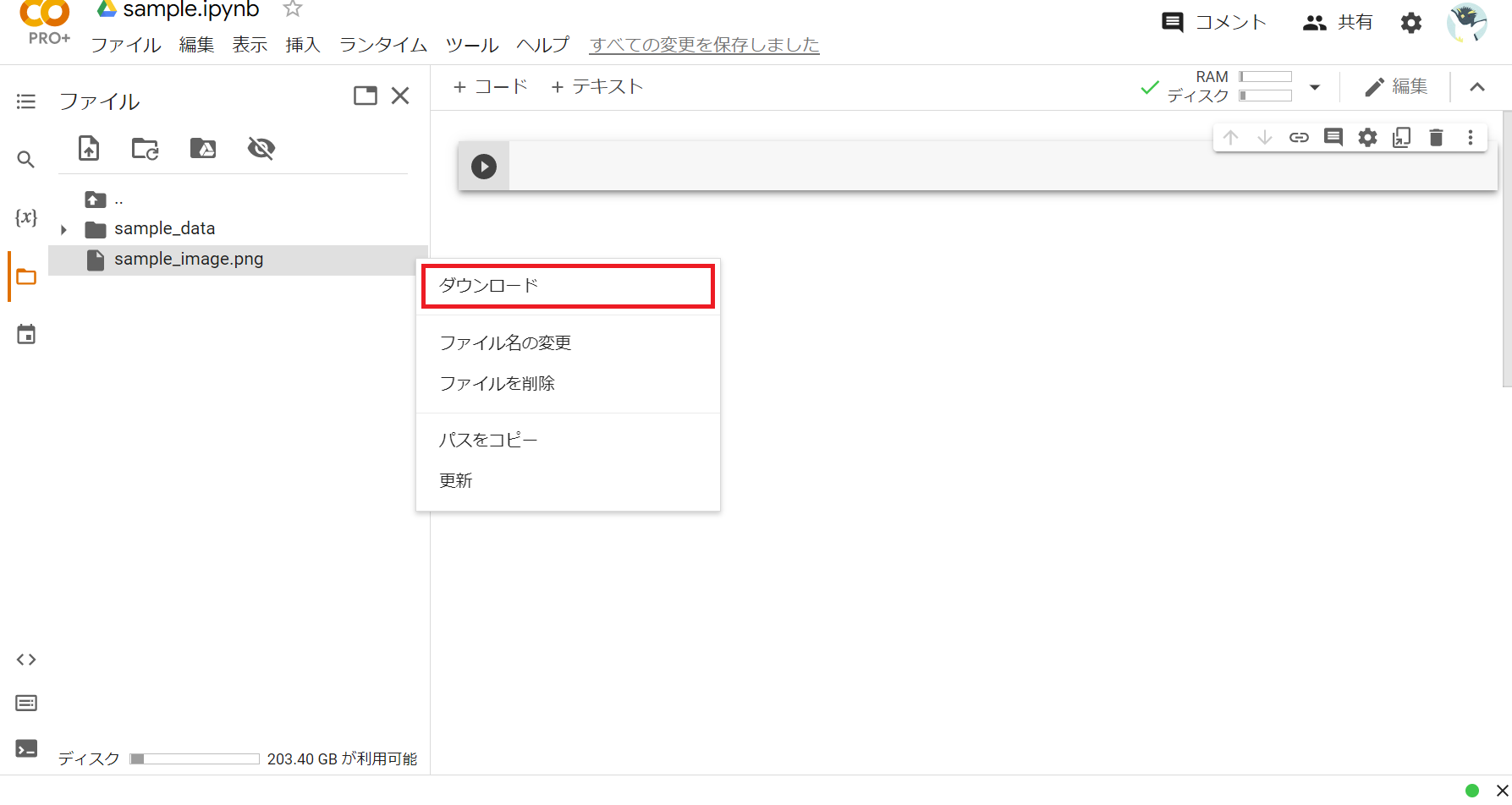
セルから操作する方法
セルに特定のコードを記載することで、アップロード・ダウンロードを行うことも可能です。
アップロード
セルから以下のコードを実行すると、ファイル選択ボタンが表示されます。対象のファイルを選択すると、colab上の現在のディレクトリにファイルがアップロードされます。
from google.colab import files uploaded = files.upload()
なお、アップロードしたファイル名は、以下のように取得することができるので、後続処理でファイル名を入力する必要はありません。
file_name = list(uploaded.keys())[0]
ダウンロード
セルから以下のコードを実行すると、対象ファイルがダウンロードされます。
from google.colab import files files.download('対象ファイルのパス' )
長い処理が終了した後に、結果を自動的にダウンロードしたい場合などは、あらかじめこちらを記載しておくとセッション落ちで結果を取り損なうこともなくなり便利です。
ディレクトリごとダウンロードしたい場合は、以下のようにzipなどにまとめておけば、同様にダウンロードできます。
import shutil shutil.make_archive('zipファイルの保存パス', 'zip', '圧縮したいディレクトリ') # ex: shutil.make_archive('result_for_download', 'zip', '/content/result')